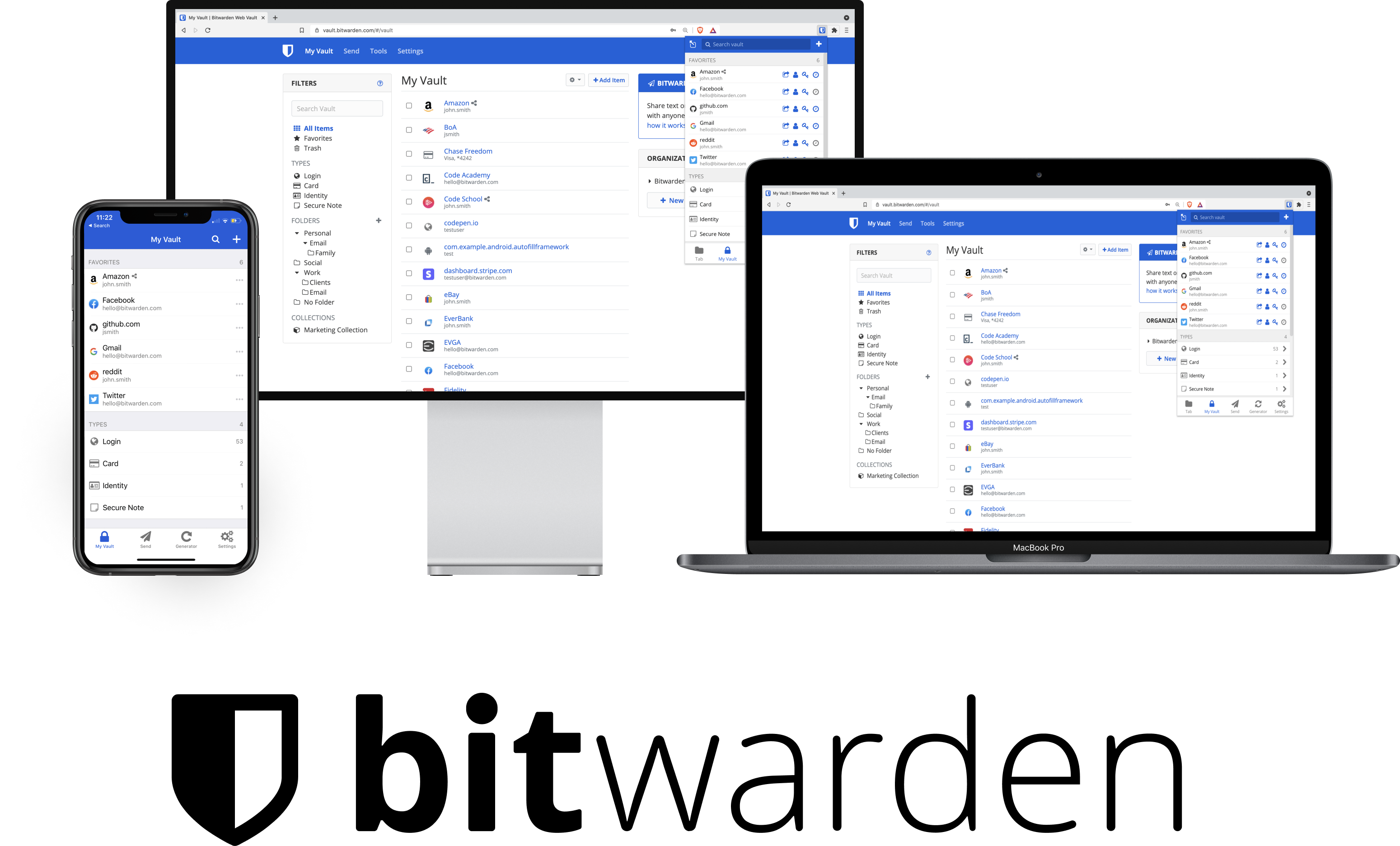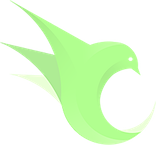CentOS Liunx 7 更换为阿里云的源 1、备份 1 mv /etc/yum .repos.d/CentOS-Base.repo / etc/yum.repos.d/ CentOS-Base.repo.backup
2. 下载新的 CentOS-Base.repo 到 /etc/yum.repos.d/ 1 2 wget -O /etc/yum .repos.d/CentOS-Base.repo https:/ /mirrors.aliyun.com/ repo/Centos-7 .repo
3. 运行 yum makecache 生成缓存 1 [root@localhost ~]# yum makecache
GIT⼯具安装 ⽅式⼀:通过包管理器安装 在Linux上安装 Git 向来仅需⼀⾏命令即可搞定,因为各式各样的包管理器帮了我们⼤忙,所以对于 CentOS 系统来讲,直接执⾏如下命令即可安装:
当然通过这种⽅式安装的 Git 可能不是较新版的Git,以我们的实验环境 CentOS 7.8 来说,这种⽅ 式安装的 Git 版本为 1.8.3.1 ,不过⼀般来说是够⽤的。
⽅法⼆:通过源码编译安装 如果想安装较新版本的 Git ,则需要⾃⾏下载 Git 源码来编译安装。
地址:
1 https://gi thub.com/git/gi t/releases
1、准备Git安装包 我这⾥选择安装的是 git-2.27.0 版,将下载好的安装包 git-2.27.0.tar.gz 直接放在了 root ⽬录下git-2.27.0 ⽬录:
1 [root@localhost ~]# tar -zxvf git-2.27.0.tar.gz
2、提前安装可能所需的依赖 3、编译安装Git 进⼊到对应⽬录,执⾏配置、编译、安装命令即可,如下所示:
1 2 3 4 5 [root@localhost ~]# cd git-2.27.0 [root@localhost git-2.27 .0 ]# make configure [root@localhost git-2.27 .0 ]# ./configure --prefix=/usr/local/git [root@localhost git-2.27 .0 ]# make profix=/usr/local/git [root@localhost git-2.27 .0 ]# make install
4、将Git加⼊环境变量 将 Git 的可执⾏程序加⼊环境变量,便于后续使⽤
编辑配置⽂件:
尾部加⼊ Git 的 bin 路径配置即可
1 2 export GIT_HOME =/usr/local/git export PATH =$PATH :$GIT_HOME/bin
最后执⾏ source /etc/profile 使环境变量⽣效即可。
5、查看安装结果 执⾏ git --version 查看安装后的版本即可
JDK(JAVA环境)安装
注意:这⾥安装的是Oracle JDK
准备JDK安装包
我这⾥下载的是 jdk-8u261-linux-x64.tar.gz 安装包,并将其直接放在了 root ⽬录下
卸载已有的OPENJDK(如果有)
如果系统⾃带有 OpenJDK ,可以按照如下步骤提前卸载之。
⾸先查找已经安装的 OpenJDK 包:
1 [root@localhost ~]# rpm -qa | grep java
如果有,接下来可以将 java 开头的安装包均卸载即可:
1 2 3 [root@localhost ~]# yum -y remove javapackages-tools-3.4.1-11.el7.noarch [root@localhost ~]# yum -y remove java-1.8.0-openjdk-headless-1.8.0.222.b03-1.el7.x86_64 yum -y remove .. .. .
创建⽬录并解压 1、在 /usr/local/ 下创建 java ⽂件夹并进⼊
1 2 3 cd /usr/local/mkdir java cd java
2、将上⾯准备好的 JDK 安装包解压到 /usr/local/java 中即可
1 tar -zxvf /root/ jdk-8 u261-linux-x64.tar.gz -C ./
解压完之后, /usr/local/java ⽬录中会出现⼀个 jdk1.8.0_261 的⽬录
配置JDK环境变量
编辑 /etc/profile ⽂件,在⽂件尾部加⼊如下 JDK 环境配置即可
1 2 3 4 JAVA_HOME =/usr/local/java/jdk1.8.0_261CLASSPATH =$JAVA_HOME /lib/ PATH =$PATH :$JAVA_HOME/bin export PATH JAVA_HOME CLASSPATH
验证JDK安装结果
1 2 3 4 5 6 7 8 9 10 11 12 13 14 15 16 17 18 19 20 21 22 23 24 25 26 27 28 29 30 31 32 33 34 35 36 37 38 39 40 [root@localhost ~] java version "1.8.0_261" Java(TM) SE Runtime Environment (build 1.8.0_261-b12) Java HotSpot(TM) 64-Bit Server VM (build 25.261-b12, mixed mode) [root@localhost ~] 用法: javac <options> <source files> 其中, 可能的选项包括: -g 生成所有调试信息 -g:none 不生成任何调试信息 -g:{lines,vars,source} 只生成某些调试信息 -nowarn 不生成任何警告 -verbose 输出有关编译器正在执行的操作的消息 -deprecation 输出使用已过时的 API 的源位置 -classpath <路径> 指定查找用户类文件和注释处理程序的位置 -cp <路径> 指定查找用户类文件和注释处理程序的位置 -sourcepath <路径> 指定查找输入源文件的位置 -bootclasspath <路径> 覆盖引导类文件的位置 -extdirs <目录> 覆盖所安装扩展的位置 -endorseddirs <目录> 覆盖签名的标准路径的位置 -proc:{none,only} 控制是否执行注释处理和/或编译。 -processor <class1> [,<class2> ,<class3> ...] 要运行的注释处理程序的名称; 绕过默认的搜索进程 -processorpath <路径> 指定查找注释处理程序的位置 -parameters 生成元数据以用于方法参数的反射 -d <目录> 指定放置生成的类文件的位置 -s <目录> 指定放置生成的源文件的位置 -h <目录> 指定放置生成的本机标头文件的位置 -implicit:{none,class} 指定是否为隐式引用文件生成类文件 -encoding <编码> 指定源文件使用的字符编码 -source <发行版> 提供与指定发行版的源兼容性 -target <发行版> 生成特定 VM 版本的类文件 -profile <配置文件> 请确保使用的 API 在指定的配置文件中可用 -version 版本信息 -help 输出标准选项的提要 -A关键字[=值] 传递给注释处理程序的选项 -X 输出非标准选项的提要 -J<标记> 直接将 <标记> 传递给运行时系统 -Werror 出现警告时终止编译 @<文件名> 从文件读取选项和文件名 [root@localhost ~]
node环境安装
我这⾥下载的是 node-v12.18.2-linux-x64.tar.xz 安装包,并将其直接放在了root⽬录下
创建⽬录并解压
1、在 /usr/local/ 下创建 node ⽂件夹并进⼊
1 2 3 cd /usr/local/ mkdir node cd node
2、将 Node 的安装包解压到 /usr/local/node 中即可
1 [root@localhost node ]# tar -xJvf /root/node -v12 .18.2 -linux-x64.tar.xz -C ./
解压完之后, /usr/local/node ⽬录中会出现⼀个 node-v12.18.2-linux-x64 的⽬录
配置node系统环境变量
编辑 ~/.bash_profile ⽂件,在⽂件末尾追加如下信息:
1 2 export PATH=/usr/ local/node/ node-v12.18.2 -linux-x64/bin:$PATH
检查安装结果 1 2 3 4 5 6 7 [root@localhost ~]# node -v v12.18 .2 [root@localhost ~]# npm -v 6.14 .5 [root@localhost ~]# npx -v 6.14 .5 [root@localhost ~]#
PYTHON环境安装
CentOS 7.7 默认⾃带了⼀个 Python2.7 环境:
1 2 3 [root@localhost ~]# python -V Python 2.7 .5 [root@localhost ~]#
然⽽现在主流都是 Python3 ,所以接下来再装⼀个 Python3 ,打造⼀个共存的环境
准备PYTHON3安装包并解压
1 tar zxvf Python-3 .8 .5 .tgz
则可以在当前⽬录得到⽂件夹: Python-3.8.5
安装相关预备环境
1 yum install zlib-devel bzip2-devel openssl-devel ncurses-devel sqlitedevel readline-devel tk-devel gcc make
编译并安装
这⾥指定了安装⽬录为 /usr/local/python3 ,有需要可以⾃定义
1 2 3 cd Python-3.8 .5 / ./configure prefix=/u sr/local/ python3 make && make install
等安装过程完毕, /usr/local/python3 ⽬录就会⽣成了
环境配置 方法一添加软链接
我们还需要将刚刚安装⽣成的⽬录 /usr/local/python3 ⾥的 python3 可执⾏⽂件做⼀份软链接,链 接到 /usr/bin 下,⽅便后续使⽤python3
1 2 ln -s /usr/ local/python3/ bin/python3 /u sr/bin/ python3 ln -s /usr/ local/python3/ bin/pip3 /u sr/bin/ pip3
方法二全局配置
编辑 /etc/profile⽂件,在⽂件尾部加⼊如下环境配置即可1 PATH =$PATH :/usr/local/python3/bin
然后执⾏如下命令让环境变量⽣效
验证安装
1 2 3 4 [root@localhost ~]# python -V Python 2.7 .5 [root@localhost ~]# python3 -V Python 3.8 .5
MAVEN项⽬构建和管理⼯具安装
配置MAVEN加速镜像源
这⾥配置的是阿⾥云的maven镜像源。/opt/maven/apache-maven-3.6.3/conf/settings.xml ⽂件,在 <mirrors></mirrors> 标签对⾥添加如下内容即可:
1 2 3 4 5 6 <mirror > <id > alimaven</id > <name > aliyun maven</name > <url > http://maven.aliyun.com/nexus/content/groups/public/</url > <mirrorOf > central</mirrorOf > </mirror >
配置环境变量
因为下载的是⼆进制版安装包,所以解压完,配置好环境变量即可使⽤了。
编辑修改 /etc/profile ⽂件,在⽂件尾部添加如下内容,配置 maven 的安装路径
1 export MAVEN_HOME =/opt/maven/apache-maven-3.6.3 export PATH =$MAVEN_HOME /bin:$PATH
接下来执⾏ source /etc/profile 来刷新环境变量,让 maven 环境的路径配置⽣效,
检验安装结果
执⾏ mvn –v ,能打印出 maven 版本信息说明安装、配置成功:
MYSQL数据库部署和安装 ⾸先准备安装包 这⾥下载的是 mysql-5.7.30-linux-glibc2.12-x86_64.tar.gz 安装包,并将其直接放在了 root ⽬录下,地址:http://mirrors.163.com/mysql/Downloads/MySQL-5.7/mysql-5.7.30-linux-glibc2.12-x86_64.tar.gz
卸载系统⾃带的MARIADB(如果有)
1 [root@localhost ~]# yum -y remove mariadb-libs-5.5.64-1.el7.x86_64
解压MYSQL安装包 将上⾯准备好的 MySQL 安装包解压到 /usr/local/ ⽬录,并重命名为 mysql
1 2 tar -zxvf /root/mysql-5 .7 .30 -linux-glibc2.12 -x86_64.tar.gz -C /usr/local/ mv mysql-5 .7 .30 -linux-glibc2.12 -x86_64 mysql
创建MYSQL⽤户和⽤户组 1 2 groupadd mysql useradd -g mysql mysql
同时新建 /usr/local/mysql/data ⽬录,后续备⽤
修改MYSQL⽬录的归属⽤户
1 [root@localhost mysql]# chown -R mysql:mysql ./
准备MYSQL的配置⽂件 在 /etc ⽬录下新建 my.cnf ⽂件
1 2 3 4 5 6 7 8 9 10 11 12 13 14 15 16 17 18 19 20 21 [mysql] default-character-set =utf8 socket =/var/lib/mysql/mysql.sock[mysqld] skip-name-resolve port = 3306 socket =/var/lib/mysql/mysql.sockbasedir =/usr/local/mysqldatadir =/usr/local/mysql/data max_connections =200 character-set-server =utf8 default-storage-engine =INNODB
同时使⽤如下命令创建 /var/lib/mysql ⽬录,并修改权限:
1 2 3 mkdir /var/ lib/mysql chmod 777 /var/ lib/mysql
正式开始安装MYSQL
1 2 cd /usr/ local/mysql ./bin/my sqld --initialize --user=mysql --basedir=/usr/ local/mysql --datadir=/u sr/local/my sql/data
注意:记住上⾯打印出来的 root 的密码,后⾯⾸次登陆需要使⽤
复制启动脚本到资源⽬录
1 [root@localhost mysql]# cp ./support-files/my sql.server /etc/i nit.d/mysqld
并修改 /etc/init.d/mysqld ,修改其 basedir 和 datadir 为实际对应⽬录:
1 2 basedir=/usr/ local/mysql datadir=/usr/ local/mysql/ data
设置MYSQL系统服务并开启⾃启 ⾸先增加 mysqld 服务控制脚本执⾏权限:
1 chmod +x /etc/i nit.d/mysqld
同时将 mysqld 服务加⼊到系统服务:
最后检查 mysqld 服务是否已经⽣效即可:
这样就表明 mysqld 服务已经⽣效了,在2、3、4、5运⾏级别随系统启动⽽⾃动启动,以后可以直接使 ⽤ service 命令控制 mysql 的启停。
启动MYSQLD
将 MYSQL 的 BIN ⽬录加⼊ PATH 环境变量 这样⽅便以后在任意⽬录上都可以使⽤ mysql 提供的命令。
编辑 ~/.bash_profile ⽂件,在⽂件末尾处追加如下信息:
1 export PATH =$PATH :/usr/local/mysql/bin
⾸次登陆MYSQL
以 root 账户登录 mysql ,使⽤上⽂安装完成提示的密码进⾏登⼊
接下来修改ROOT账户密码 1 2 mysql> alter user user () identified by "你的新密码"; mysql>flush privileges ;
设置远程主机登录 1 2 3 mysql> use mysql; mysql> update user set user .Host='%' where user .User ='root' ; mysql> flush privileges ;
将Host设置为通配符%
Host列指定了允许用户登录所使用的IP,比如user=root Host=192.168.1.1。这里的意思就是说root用户只能通过192.168.1.1的客户端去访问。 user=root Host=localhost,表示只能通过本机客户端去访问。而%是个通配符,如果Host=192.168.1.%,那么就表示只要是IP地址前缀为“192.168.1.”的客户端都可以连接。如果Host=%,表示所有IP都有连接权限。
注意:在生产环境下不能为了省事将host设置为%,这样做会存在安全问题,具体的设置可以根据生产环境的IP进行设置
REDIS缓存安装部署 ⾸先准备REDIS安装包
这⾥下载的是 redis-6.0.5.tar.gz 安装包,并将其直接放在了 root ⽬录下
安装基本工具:
1 yum install gcc gcc-c ++ wget vim net-tools nmap lrasz tree make tcl -y
解压安装包
1、在 /usr/local/ 下创建 redis ⽂件夹并进⼊
1 2 3 cd /usr/local/ mkdir redis cd redis
2、将 Redis 安装包解压到 /usr/local/redis 中即可
1 [root@localhost redis]# tar zxvf /root/redis-6.0.5.tar.gz -C ./
解压完之后, /usr/local/redis ⽬录中会出现⼀个redis-6.0.5的⽬录
编译并安装
CentOS7默认安装的是4.8.5,而redis6.0只支持5.3以上版本,原来是版本不支持,升级版本、升级:
1 2 yum -y install centos-release-sclyum -y install devtoolset-9 -gcc devtoolset-9 -gcc-c++ devtoolset-9 -binutils
1 2 3 临时切换:scl enable devtoolset-9 bash 永久切换:echo “source /opt/ rh/devtoolset-9/ enable” >> /etc/ profile
1 2 cd redis-6 .0 .5 / make && make install
应⽤服务器TOMCAT安装部署 准备安装包
这⾥使⽤的是 8.5.57 版: apache-tomcat-8.5.57.tar.gz ,直接将其放在了 /root ⽬录下
1 https: //tomcat.apache.org /download-80. cgi
解压并安装
在 /usr/local/ 下创建 tomcat ⽂件夹并进⼊
1 2 3 cd /usr/local/ mkdir tomcatcd tomcat
2、将 Tomcat 安装包解压到 /usr/local/tomcat 中即可
1 [root@localhost tomcat]# tar -zxvf /root/apache-tomcat-8.5.57.tar.gz -C ./
解压完之后, /usr/local/tomcat ⽬录中会出现⼀个 apache-tomcat-8.5.57 的⽬录
启动TOMCAT
直接进 apache-tomcat-8.5.57 ⽬录,执⾏其中 bin` ⽬录下的启动脚本即可
1 2 3 [root@localhost tomcat]# cd apache-tomcat-8.5.57/ [root@localhost apache-tomcat-8.5 .57 ]# cd bin/ [root@localhost bin]# ./startup.sh
这时候浏览器访问: 你的主机IP:8080 ,得到如下画⾯说明成功启动了
WEB服务器NGINX安装部署 配置yum源
1 vim /etc/yum .repos.d/nginx.repo
1 2 3 4 5 [nginx] name =nginx repobaseurl =http://nginx.org/packages/centos/7 /$basearch /gpgcheck =0 enabled =1
安装
如果出现下面图片的内容,说明Nginx就安装成功了。
1 2 [root@localhost ~] nginx version : nginx/1.18 .0
启动NGINX 直接执⾏如下命令即可:
1 [root@localhost ~]# nginx
如果想停⽌Nginx服务,可执⾏:
如果修改了配置⽂件后想重新加载Nginx,可执⾏:
重启Nginx服务
1 systemctl restart nginx.service
从容停止服务
注意其配置⽂件位于:
1 /usr/ local/nginx/ conf/nginx.conf
nginx.conf文件解读 1 2 3 4 5 6 7 8 9 10 11 12 13 14 15 16 17 18 19 20 21 22 23 24 25 26 27 28 29 30 31 32 33 user nginx;worker_processes 1 ; error_log /var/log/nginx/error .log warn ;pid /var/run/nginx.pid;events { worker_connections 1024 ; } http { include /etc/nginx/mime.types; default_type application/octet-stream; log_format main '$remote_addr - $remote_user [$time_local ] "$request " ' '$status $body_bytes_sent "$http_referer " ' '"$http_user_agent " "$http_x_forwarded_for "' ; access_log /var/log/nginx/access.log main; sendfile on ; keepalive_timeout 65 ; include /etc/nginx/conf.d/*.conf ;
default.conf 配置项讲解 1 2 3 4 5 6 7 8 9 10 11 12 13 14 15 16 17 18 19 20 21 22 23 24 25 26 27 28 29 30 31 32 33 34 35 36 37 38 39 40 41 42 43 44 server { listen 80 ; server_name localhost; // 配置域名 location / { root /usr/ share/nginx/ html; index index.html index.htm; } error_page 500 502 503 504 /50 x.html; location = /50 x.html { root /usr/ share/nginx/ html; } }
网站目录在/usr/share/nginx/html下
DOCKER环境安装 安装 docker-ce
1 2 3 4 5 6 7 8 sudo yum remove docker \ docker-client \ docker-client-latest \ docker-common \ docker-latest \ docker-latest-logrotate \ docker-logrotate \ docker-engine
安装yum-utils软件包(提供yum-config-manager 实用程序)并设置稳定的 存储库。
1 2 3 4 5 $ sudo yum install -y yum-utils $ sudo yum-config-manager \ --add-repo \ https:// download.docker.com/linux/ centos/docker-ce.repo
安装DOCKER引擎
安装最新版本 的Docker Engine和容器
1 sudo yum install docker-ce docker-ce -cli containerd.io
如果提示您接受GPG密钥,请验证指纹是否匹配 060A 61C5 1B55 8A7F 742B 77AA C52F EB6B 621E 9F35,如果是,则接受它。
1 sudo systemctl start docker
通过运行hello-world 映像来验证是否正确安装了Docker Engine
1 sudo docker run hello-world
1 systemctl enable docker.service
默认安装后的 Docker 环境在拉取 Docker 镜像时速度很慢,因此我们需要⼿动配置镜像加速源,提升获取 Docker 镜像的速度。
1 vim /etc/ docker/daemon.json
在其中加⼊加速镜像源地址即可:
1 2 3 4 { "registry-mirrors" : ["http://hub-mirror.c.163.com" ] }
⽐如这⾥使⽤的是 ⽹易 的加速源,其他像 阿⾥云 、 DaoCloud 这些也都提供加速源,按需选择即可。
1 2 system ctl daemon-reloadsystem ctl restart docker.service
安装Docker Compose 前提条件 Docker Compose依靠Docker Engine进行任何有意义的工作,因此请确保根据您的设置在本地或远程安装Docker Engine。
运行以下命令以下载Docker Compose的当前稳定版本:
1 sudo curl -L "https://github.com/docker/compose/releases/download/1.26.2/docker-compose-$(uname -s)-$(uname -m)" -o /usr/ local/bin/ docker-compose
将可执行权限应用于二进制文件:
1 sudo chmod +x /usr/ local/bin/ docker-compose
测试安装。
1 2 $ docker-compose docker-compose version 1.26 .2 , build 1110 ad01
安装PHP7.2 更新YUM源。
1 2 3 yum install \ https:// repo.ius.io/ius-release-el7.rpm \ https:// dl.fedoraproject.org/pub/ epel/epel-release-latest-7 .noarch.rpm
1 rpm -Uvh https://mi rror.webtatic.com/yum/ el7/webtatic-release.rpm
运行以下命令安装PHP。 1 yum -y install php72w-devel php72w.x86_64 php72w-cli.x86_64 php72w-common.x86_64 php72w-gd.x86_64 php72w-ldap.x86_64 php72w-mbstring.x86_64 php72w-mcrypt.x86_64 php72w-pdo.x86_64 php72w-mysqlnd php72w-fpm php72w-opcache php72w-pecl-redis php72w-pecl-mongodb
运行以下命令查看PHP版本。 1 2 3 4 5 [root@xd ~] # php -vPHP 7.2 .31 (cli) (built: May 31 2020 16 :18 :31 ) ( NTS ) Copyright (c) 1997 -2018 The PHP Group Zend Engine v3.2 .0 , Copyright (c) 1998 -2018 Zend Technologies with Zend OPcache v7.2 .31 , Copyright (c) 1999 -2018 , by Zend Technologies
执行以下命令,启动 PHP-FPM 服务。 执行以下命令,设置 PHP-FPM 服务为开机自启动。 1 systemctl enable php-fpm
验证环境配置
当您完成环境配置后,可以通过以下验证 LNMP 环境是否搭建成功。
1 echo " <?php phpinfo (); ?> " >> /usr/share/nginx/html/index.php
执行以下命令,修改 default.conf 文件。
1 2 mv /etc/ nginx/conf.d/ default .conf /etc/ nginx/conf.d/ default .conf.bak vi /etc/ nginx/conf.d/ default .conf
按 “i ” 切换至编辑模式,编辑 default.conf 文件。
1 2 3 4 5 6 7 8 9 10 11 12 13 14 15 16 17 18 19 20 21 22 23 24 25 26 server { listen 80 ; root /usr/share/nginx/html; server_name localhost; location / { index index.php index.html index.htm; } error_page 500 502 503 504 /50x.html; location = /50x.html { root /usr/share/nginx/html; } location ~ .php$ { fastcgi_pass 127.0.0.1:9000 ; fastcgi_index index.php; fastcgi_param SCRIPT_FILENAME $document_root $fastcgi_script_name ; include fastcgi_params; } }